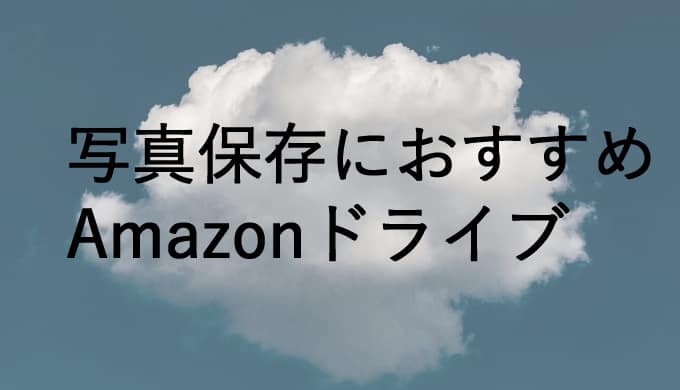Amazonドライブは、アマゾンが提供しているクラウドサービスです。
プライム会員向けのサービスですが、プライム会員でなくても5GBのデータを保存できる容量を無料で使うことができます。
- プライム会員…5GB+写真は無制限で保存可能
- 非会員…5GB(写真・動画・ドキュメント含む)
多くの人がクラウドを利用する目的は、写真の保存(バックアップ)でしょう。写真のデータならば無制限というのは、利用者にとってありがたいです。
Amazonドライブの容量
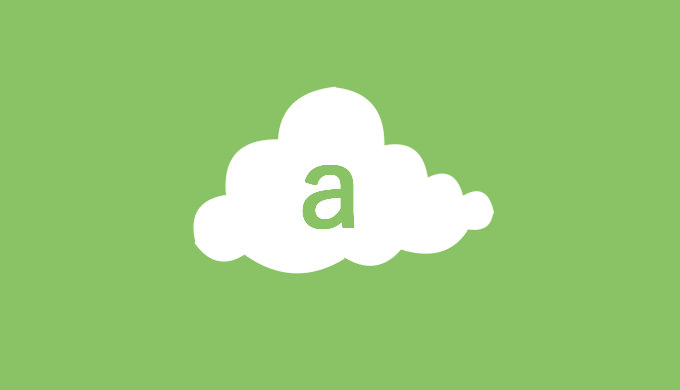
プライム会員(年会費3900円)ならば、プライム特典として写真の保存が無制限にできます。
- 無制限・費圧縮の写真ストレージ
- 動画・ファイル(画像・ドキュメントなど)の5GBのストレージ
パソコンやスマホなどのデータを保存しておく場所・装置のことです。
CDやDVD・ハードディスクもストレージに含まれます。
Amazonドライブの対応しているフォーマット
対応しているフォーマットも充実しています。
写真フォーマット
JPEG・BMP・PNG・DIF・TIFF・HEIF・HEVC・RAW
ビデオフォーマット
MP4・QuickTime・AVI・MTS・MPG・ASF・WMV・Flash・HEVC・OGG
上記のフォーマット以外でも、アップロード(保存)できます。ただし、Amazonドライブ内で見ることはできません。見るには、一度ダウンロードする手間がかかります。
スマホのモーションフォトで撮った写真は、写真の前後3秒がビデオで撮影されますが、Amazonドライブに保存できるのは写真のみです。
Amazonドライブへのアクセス方法
写真のデータは、アマゾンのクラウド上に保存されます。そのため、様々なデバイスからアクセスが可能になります。
外出先でパソコンを持っていないとき、スマホが壊れてデータが消えたとき、Amazonドライブにバックアップしておけば、データの復元が簡単にできます。
アクセスできるデバイス
- iOS・Android端末
- Fireタブレット
- パソコンのウェブブラウザ
- Windows・Macのデスクトップアプリ
放棄・解約
クラウドにデータを保存しておいても、データを放棄したと見なされると、クラウド上のデータが消去されてしまいます。その原因は、放棄・ストレージ上限を超える・解約です。
放棄
2年間、Amazonドライブにアクセスしない・アップロード・ダウンロードしないまま放置していると、データを放棄したと見なされてしまいます。利用者にメールで知らせたのちに、データは全て削除されます。
アップロードした後も、しっかり管理しておきましょう。
ストレージ上限を超える
写真の保存は無制限ですが、それ以外のデータが5GBまでです。5GBの上限を超えたまま180日経過すると、最新のアップロードデータから超えたデータ分削除されます。
ストレージ上限を上げるには、追加料金が必要です。(100GB 年2490円)
解約
利用者の意志で解約した場合、解約後3か月まで利用可能です。
Amazonドライブの使い方
Amazonドライブは、複数のデバイスからアクセスできます。それぞれの使い方は以下の通りです。
スマホのアプリを使う
アプリのインストール方法は、AppStoreからAmazonドライブのアプリをダウンロードします。
アプリを起動するだけで、自動でスマホに保存された写真をアマゾンのクラウドにアップロードします。
写真の削除
- 消したい写真を選択
- メニュー(3つの○のアイコン)から削除をクリック
パソコンのウェブブラウザを利用する
アップロード方法
- AmazonDrive(Amazonサイト)にアクセス
- ウインドウ内に写真をドラッグアンドドロップ、またはアップロードをクリックして、写真を選択する
ダウンロード方法
- AmazonDrive(Amazonサイト)にアクセス
- ダウンロードしたい写真を選択して、ダウンロードボタンをクリックする
削除の方法
- 削除したい写真を選択
- 削除をクリックする
削除すると、「削除済みアイテムフォルダ」に移動します。30日以内であれば、元に戻すことができます。30日経つと、完全に削除されます。
デスクトップアプリを利用する
デスクトップアプリを利用すれば、ウェブサイトにアクセスする手間が省けて便利です。
アプリのインストール方法
- AmazonDrive(Amazonサイト)にアクセス
- 「ストレージ管理」をクリック
- 「デスクトップアプリケーションを使用したコンテンツのダウンロード」をクリック
アップロード方法
アプリをインストールすると、パソコン内に「AmazonDriveフォルダ」が制作されます。AmazonDriveフォルダにアップロードしたい写真を移動すると、後は自動でアップロードされます。
ダウンロード方法
- アップロードアイコンをクリック
- ダウンロードタブを選択し、「フォルダの選択」をクリック
- ダウンロード先のフォルダを指定
削除の方法
- ウェブアイコンをクリック
- Amazonドライブアカウントにログイン
- 写真を選択し、削除
アップロードと同期の違い
パソコンでAmazonドライブを利用する方法は、ウェブブラウザとデスクトップアプリの2つがあります。この2つはデータの保存・管理の仕方が少し違います。
- ウェブブラウザ…アップロード
- デスクトップアプリ…同期
アップロード
手動でアップロードする写真を選びます。1度アップロードすれば、パソコン内の写真を消してもAmazonドライブ内の写真は残ったままです。
同期
自動でパソコンとAmazonドライブのデータを同じにします。1度同期した後でも、パソコン内のデータを消した後、再び同期するとAmazonドライブ内のデータも消えてしまします。
パソコンの容量を確保するために、Amazonドライブを使いたいならウェブブラウザを使いましょう。
共有
プライム会員のみの機能ですが、「ファミリーフォルダ」というフォルダを共有することができます。本人と招待した5人(最大6人)で利用できます。
招待する
- プライムフォト(アマゾンサイト)にアクセスする
- 右上にある自分の名前を選択する
- 「ファミリーフォルダ」を選択
- 「他を招待」を選択し、招待する人のEメールアドレス・電話番号を入力
- 招待の送信をクリック
招待した人には、プライムフォトアカウントが与えられ、それを使ってアクセスします。
グーグルフォトと比べてみる
同じような写真をするクラウドサービスに、グーグルフォトがあります。写真の保存について、容量と料金を比べてみました。
グーグルフォト
- 圧縮されるけど、無料・無制限
- 非圧縮の保存容量は15GBまで無料
アマゾンドライブ
プライム会員(年会費3900円)は、無制限・無圧縮
グーグル・アマゾン共に大手なので、将来サービスがなくなることはないと思われます。なので安心面では、同じです。
多少圧縮されても気にしない方は、グーグルフォトで十分です。プライム会員ならば、アマゾンの様々なサービスを受けられるので、Amazonドライブ以上の恩恵を受けることができるのでお得です。
個人的にはクラウドはグーグルフォト・Amazonドライブ両方使うことをおすすめしたいです。
1つのクラウドにバックアップしておいたほうが、スマートで管理しやすいですが、2つのクラウドを利用してリスクを分散しておいたほうがいいです。
以上、「クラウドに写真を保存するならamazonドライブがおすすめな理由」でした。
参考記事も合わせてご覧ください。