iPadでイラストを描くとき、どこに保存するべきか悩む方へ。
1番簡単なのはiPadに保存してしまうことです。しかしこれではiPadの容量を圧迫してしまいます。iPadの容量は限られていますから、なるべくイラストで埋めたくないですよね。
またイラストはパソコンと共有したり、SNSやブログに投稿したり…。
iPad以外にパソコンやスマホで利用することが多くあります。それらに対応するためにも、イラストの保存するについてお話しします。
ぜひご覧ください。
iPadで描いたイラストを保存する方法
保存方法は大きく2つあります。
- クラウドストレージに保存する
- メモリに保存する
それぞれお話しします。
クラウドストレージに保存する
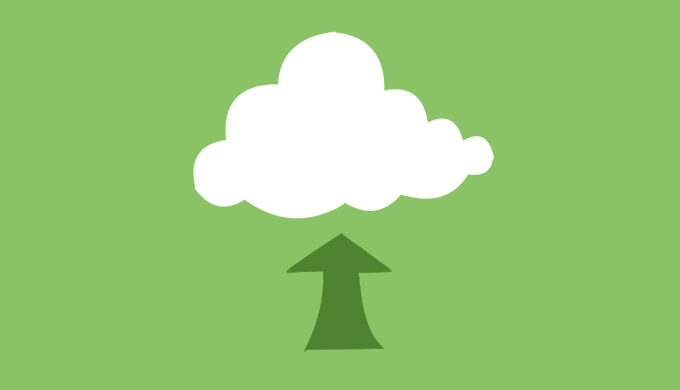
インターネット上にあるクラウドストレージ(オンライン外部記憶装置)に保存する方法です。
メリット
- 記憶媒体を持たなくていい
- データの共有が楽
クラウドストレージは登録するだけですぐに使えます。容量に制限はありますが、無料のものもあります。
iPadとパソコンなど違うハードで作業をするとき、スムーズにイラストデータの保存と共有ができます。他人とデータを共有することも、オンライン上で可能です。
デメリット
- オフラインでは作業できない
- 容量に制限がある
オフラインで作業することがある人は、クラウドストレージが使用できないので注意しましょう。
クラウドストレージの容量には上限があります。定期的に整理して削除する作業が必要になります。
おすすめのクラウドストレージ
イラストを保存するのにおすすめのクラウドストレージを紹介します。無料であること、使い方がシンプルであることを条件に選びました。
Dropbox
- 無料
- 容量 2GB
- 保存期間 90日間使用しないと削除される可能性あり
- アップロード制限 300MB
Googleドライブ
- 無料
- 容量 15GB
- 保存期間 無制限
- アップロード制限 5TB
メモリに保存する

実体のある保存メディアに直接保存する方法です。
メリット
- オフラインでも作業できる
- コスパがいい
大きい容量が欲しいとき、クラウドストレージよりも安く大きい容量が手に入ります。クラウドストレージの有料プランは月額である場合が多く、長期的に見ると保存メディア媒体を購入してしまったほうがコスパが良いです。
デメリット
- 持ち運ぶ必要がある
- データの共有に手間がかかる
iPadとパソコンでイラストデータを共有する場合、メディアを抜き差しする手間がかかります。
iPadとパソコン両方で使うためには、ライトニングUSBメディアが必要です。
保存方法を併用する
イラストデータの保存はクラウドストレージかメディアかどちらかに決めなくてもいいでしょう。両方を時と場合によって、併用する方が合理的ですです。
例えば、基本的にデータ保存にはライトニングUSBメモリを使います。USBメモリに溜まってきたイラストは、定期的にパソコンやもっと容量の大きいハードディスクに保存します。
そしてイラストをSNSやブログにあげるときには、クラウドストレージを使います。クラウドストレージは普段の保存目的ではなく、あくまでパソコンやスマホへデータを移すために使います。
このように保存と共有で保存する場所を変えるのが、おすすめです。
以上、「iPadでイラストを保存する方法」でした。
参考記事も合わせてご覧ください。




